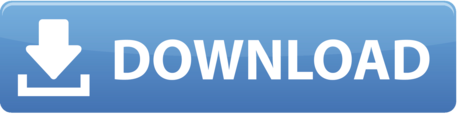FaceTime User Guide
You can make a FaceTime call to one or more people who have a Mac, iOS device, or iPadOS device that meets these requirements. FaceTime calls use Wi-Fi or cellular data.
Open the Settings menu by clicking Skype Preferences on macOS or the gear icon on Windows. Click the Audio/Video tab on macOS or scroll down to Microphone on Windows.
- The Skype for Business on Mac Client is available for download. Hardware and software requirements for Skype for Business on Mac. The Skype for Business on Mac client requires Mac OS X El Capitan and higher, and uses at least 100MB of disk space. We support the use of all built-in audio and video devices. External devices must be in the Skype.
- With Google Hangouts app for Mac, you can meet your friends face to face without extra costs for traveling. Enjoy free and easy-to-join video calls with one person or a group with up to 10 participants. Forget about headaches of joining video conferences - now you can hop on a call by following a shared link. Deeply integrated with G Suite.
Ask Siri. Say something like:
'FaceTime mom'
'FaceTime audio [phone number]'
Learn how to ask Siri.
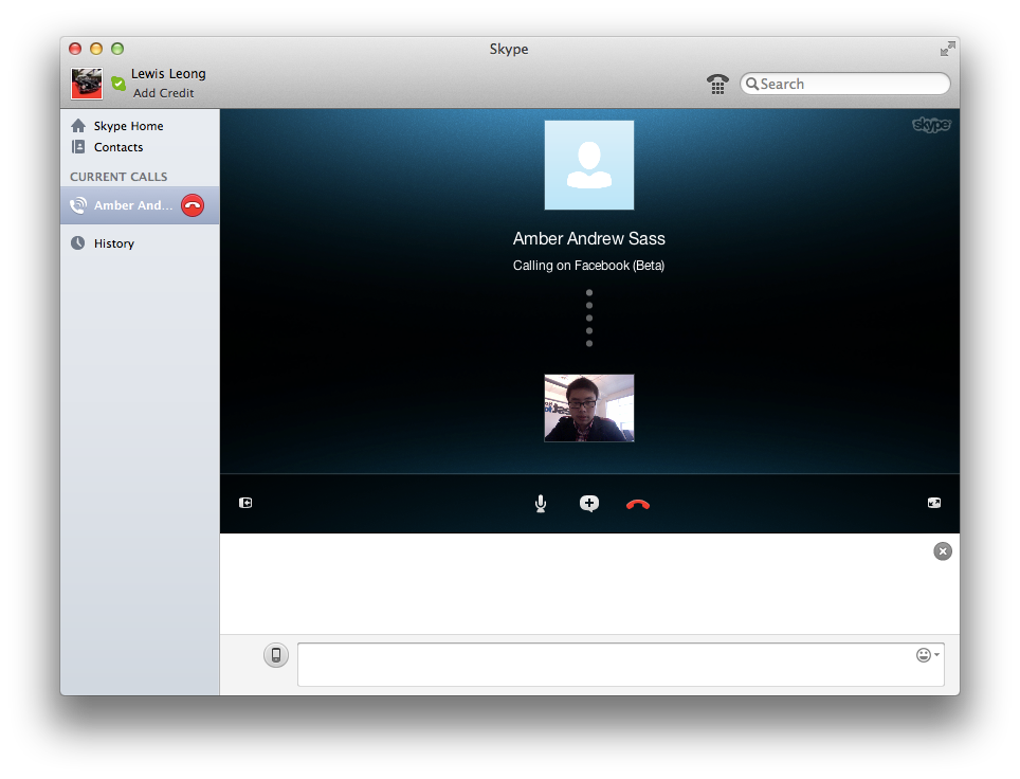
You can also make a phone call to anyone right from your Mac, using the cellular connection of your nearby iPhone. See Make and receive phone calls in FaceTime.
Make a FaceTime call
In the FaceTime app on your Mac, sign in and make sure FaceTime is turned on.
In the field at the top of the FaceTime window, enter the email address or phone number of the person you want to call. You may need to press Return.
If you have a card for the person in the Contacts app, you can just enter the person's name. For information about adding contacts, see Add contacts while using FaceTime.
Note: If you're restricted to calls with only certain people, an hourglass icon appears next to those people you can't call.
To start the FaceTime call, click the Video button or the Audio button (or use the Touch Bar).
If you click the Audio button and you're set up to make phone calls on your Mac, you can choose whether to make a FaceTime audio call or a phone call. When you're in an audio call or a phone call, the camera is automatically off.
Once you're on a call, you can change your view of the call, pause it, mute or change the volume for the call, or add more people to a FaceTime call.
If you make a video call that's declined or unanswered, you can click the Message button to send the person an iMessage (both of you must be signed in to iMessage).
Make a Group FaceTime call
You can call up to 32 people at the same time in a Group FaceTime call. (See Group FaceTime requirements.)
In the FaceTime app on your Mac, sign in and make sure FaceTime is turned on.
In the field at the top of the FaceTime window, enter the email address or phone number of the person you want to call. You may need to press Return.
If you have a card for the person in the Contacts app, you can just enter the person's name. For information about adding contacts, see Add contacts while using FaceTime.
Note: If you're restricted to calls with only certain people, an hourglass icon appears next to those people you can't call.
Repeat step 2 until all participants are listed.
To start the FaceTime call, click the Video button or the Audio button (or use the Touch Bar).
If you click the Audio button and you're set up to make phone calls on your Mac, you can choose whether to make a FaceTime audio call or a phone call. When you're on a FaceTime audio call or phone call, the camera is automatically off.
Each participant appears in a tile on the screen. When a participant speaks or you click a tile, that tile moves to the front and becomes more prominent. Tiles that can't fit on the screen appear in a row at the bottom of the screen. To find a participant you don't see, scroll through the row.
Tip: If you don't want the tile of the person speaking to become larger, you can deselect the option in FaceTime preferences. Choose FaceTime > Preferences, click Settings, then deselect Speaking under Automatic Prominence.
To send an audible alert to a caller who hasn't yet joined the call, click the Sidebar button , then click Ring.
Once you're on a call, you can change your view of the call, pause it, or mute or change the volume for the call.
Add more people to a FaceTime call
When you're on a FaceTime call, you can add more people to the call (up to a maximum of 32 other people) even if you didn't start the call. (See Group FaceTime requirements.)
In the FaceTime app on your Mac, make or participate in a FaceTime call or a Group FaceTime call.
Click the Sidebar button . Mac theme for windows 7 free.
Click the Add Person button , then enter the email address or phone number of the person you want to call. If you have a card for the person in the Contacts app, you can just enter the person's name.
Note: If you're restricted to calls with only certain people, an hourglass icon appears next to those people you can't call.
Click Add.
Each participant appears in a tile on the screen. When a participant speaks or you click a tile, that tile moves to the front and becomes more prominent. Tiles that can't fit on the screen appear in a row at the bottom of the screen. To find a participant you don't see, scroll through the row.
Tip: If you don't want the tile of the person speaking to become larger, you can deselect the option in FaceTime preferences. Choose FaceTime > Preferences, click Settings, then deselect Speaking under Automatic Prominence.
To send an audible alert to a caller who hasn't yet joined the call, click the Sidebar button , then click Ring.
Once you're on a call, you can change your view of the call, pause it, or mute or change the volume for the call.
End a call
In the FaceTime app on your Mac, do one of the following to end a call:
End an audio call: Click the End button in the notification.
End a video call: Move the pointer over the call window, then click the End Call button (or use the Touch Bar).
After you end a Group FaceTime call, it remains active until all participants leave the call. To rejoin it, click the Join Video button .
After Skype released its 2.7 version for Mac, a lot of users have experienced an issue of Skype starting automatically on their Mac. This is quite irritating as you want to begin your day with some positive and eye-soothing background picture on the desktop.
Whenever you start your system, it takes some time to open all necessary apps and programs; in between, Skype's appearance eats up some extra time of yours. A pop-up is mind-numbing especially when you are expecting an app or a program to open.
Skype uses the general system startup Settings instead of having separate preferences for the app. If you wish to stop Skype from starting automatically on your Mac, we have listed two simple methods.
How to Disable Skype Auto Start on Mac
Step #1. Launch Skype on your Mac → Go to the Dock.
Step #2. Right click on Skype icon in the Dock while holding Ctrl key.
A menu will swipe up with some options.
Step #3. Uncheck 'Open at Login' option.
Next time when you start your Mac, you should not see Skype automatically starting.
There is another method to stop Skype from starting automatically on your Mac.
Step #1. Click on Apple logo on the left corner of Mac → Click on System Preferences.
Skype For Mac Download
Step #2. Click on Users & Groups.
Step #3. Click on your account name.
Step #4. Click on Login Items.
Download Skype For Business For Mac
Step #5. Remove Skype from the list by clicking on Minus sign.
Mac Skype For Business App
This will stop Skype from starting automatically on your Mac.
How do you like this trivial tip? Share your feedback with us in comment.
Jignesh Padhiyar is the co-founder of iGeeksBlog.com who has a keen eye for news, rumors and all the unusual stuff that happens around Apple products. Burberry serial number. During his tight schedule, Jignesh finds some moments of respite to share side-splitting contents on social media.
- https://www.igeeksblog.com/author/iosblogger/
- https://www.igeeksblog.com/author/iosblogger/How to Share Purchased Apps Between iPhones and iPads
- https://www.igeeksblog.com/author/iosblogger/
- https://www.igeeksblog.com/author/iosblogger/